SWFUの概要と解説
画像や動画、PDFなどのデータをホームページ上で公開するためには、公開したいデータをサーバー上に設置する必要があります。
SWFU(簡単アップローダー)を使うと、FTPソフトを使用しなくても、サーバーに「簡単・素早く」ファイルのアップロードが出来ます。とても便利な機能なので、是非使いこなして活用して下さい。
特長
- 便利なアップロード機能
- FTPソフトを使う必要はありません
- 一度に複数ファイルのアップロードが可能です
- 日本語ファイル名は、自動的に置き換えられます
- 半角英数文字に、自動的に変換されます
- 同じ名前のファイルは、自動的に別名に変更されます
インターネットの仕様上、ホームページに使用するファイルには、
日本語や全角文字のファイル名は使用出来ません。
そこで、日本語や全角文字が含まれる名前のファイルをアップロードした場合には、自動的に英数字の羅列に変換し、問題がない状態にします。
- ファイルの管理が簡単に行えます
- ファイル名の変更が可能です
- ファイルの上書きが可能です
- ファイルの削除が可能です
- ページ毎、ラベルでの関連付けが可能です
画像をたくさん使用すると、後々の管理が大変になります。
任意のキーワード(ラベル)やページ毎に関連づける事ができるので、画像を探すのも簡単です。
- ファイルの活用支援
- 編集中のページに、「貼付ボタン」ですぐに貼り付けられます
- 画像表示用の記述を入手できます
- 回り込み、greybox、lightbox2 用の記述も入手できます。
- ダウンロードボタン用の記述を入手できます
- ファイルのURLを入手できます
画像の表示やダウンロードボタンの設置など、
ファイルを編集画面で使用する為の、記述方法を表示しています。
わざわざ会員サイトから書き方を調べる必要が無いので、すぐに編集が出来ます。
- SWFUは北摂情報学研究所が開発したシステムで、QHMプロに標準搭載されています。
使い方
SWFUを起動する
以下のように、画面左の管理ウィンドウ内の「ツール」をクリックして、「SWFU」をクリックします
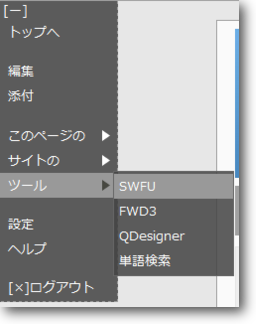
以下のような画面が表示されます。これで起動が完了です。
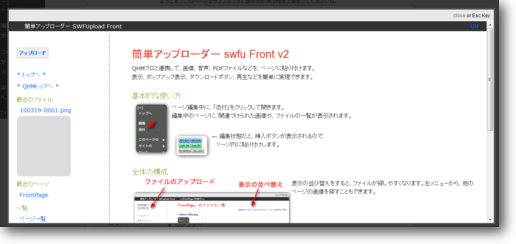
起動画面内にも概要を解説していますが、具体的な使い方は、
次ページ以降で解説します。
ヒント
SWFU機能は、主に画像をホームページに表示させたい時に使用します。
ホームページ上で表示できる画像ファイルの形式は
- jpg (jpeg,JPG)
- png (PNG)
- gif (GIF)
です。
予め、画像のファイル形式をパソコン上で確認しておいて下さい。
PDFファイルや、音声ファイルなどはファイル容量が大きいと思いますので、
別途FTPソフトを使用して下さい。
手順
- 管理ウィンドウの「添付」、または「ツール」内の「SWFU」をクリック
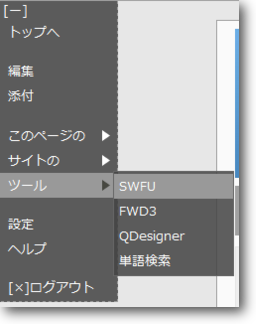
- SWFU画面の左上の「アップロード」をクリック
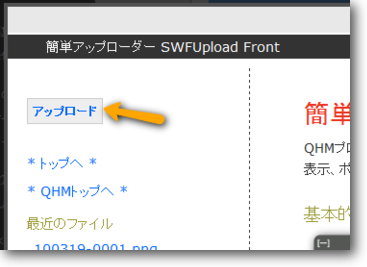
- 青い「Click」ボタンをクリック
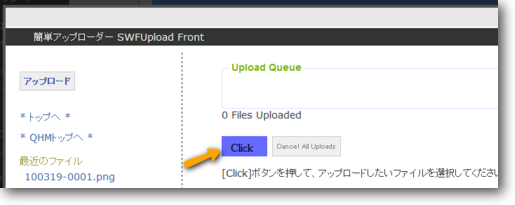
※ブラウザによっては、「Click」が表示されず、以下のような画面になります
(ファイルを直接ドロップするか、この部分をクリックするとファイル選択画面になります)
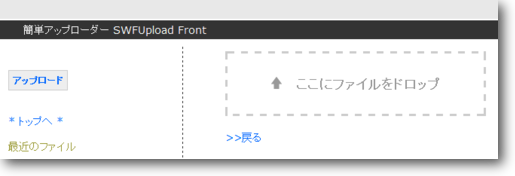
- パソコン内からアップロードしたいファイルを選択
- 画面の開くをクリックまたはキーボードのEnterを打つ
以上で、ファイルがサーバーにアップロードされます
アップロードボタンの下にある「トップ」をクリックすると、
「最近のファイル」に、先程アップロードしたファイルの名前が表示されます。
ファイル名をクリックすると、ファイルの詳細画面が開きます。
ヒント
ファイルの保存場所について
SWFU機能を使ってアップロードしたファイルは、
qhmを設置しているフォルダ内の、swfu/d/ フォルダ内に
アップロードされます。
複数ファイルを一度にアップロードする
ファイルを複数選択することで、一度に複数ファイルをアップロードすることができます。
まず一つ目の画像をクリックしておきます。
- windowsの場合
連続した複数ファイルを選択する時は Shiftキー連続していないファイルを選択する時は Ctrlキー を押しながら画像を選択します。
- Macの場合
連続した複数ファイルを選択する時は Shiftキー連続していないファイルを選択する時は commandキー を押しながら画像を選択します。
アップロードできるファイル容量について
アップロードできるファイル容量は、サーバーによって異なります。
目安となる容量はアップロード画面に表示されています。
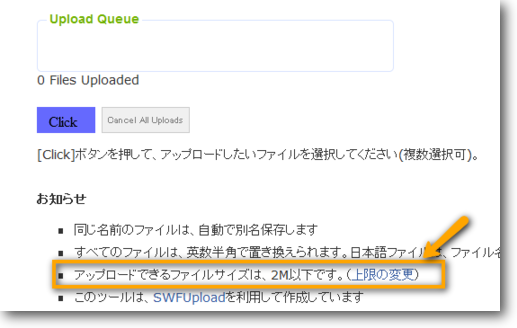
[Click] ボタンが表示されない場合
IEなどで、稀に[Click] ボタンが表示されず、アップロードができない場合があります。
その場合、Click ボタンが表示されない・押せない場合 というリンクをクリックしてください。
「ファイルを選択」ボタンが表示されますので、そこからファイルのアップロードが可能です。
※このアップロードボタンからは1ファイルずつしかアップロードできません
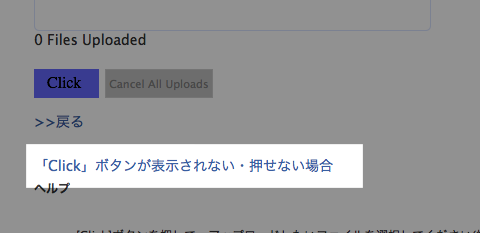
ファイルを選択ボタンを表示する